
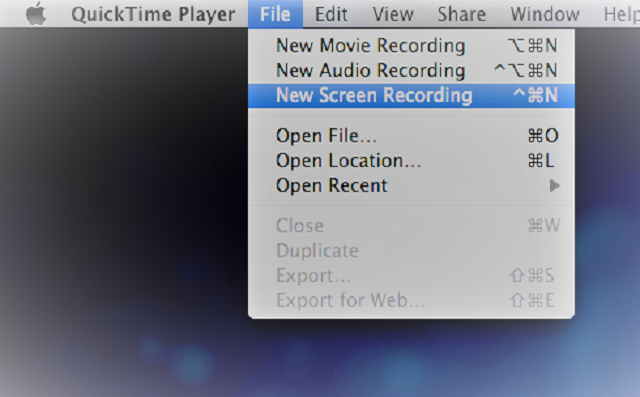
It’s a free software pre-installed on your MacBook that can take screenshots and record your screen. The Screenshot application makes it simple to capture the content of your Mac screen. In 2018’s macOS 10.14 (Mojave), Apple added a new keyboard shortcut that allows you to record your screen. Using Keyboard Shortcuts to Screen Record Well, whatever the reason, learn more about the various methods of making screen recording an easy task. Students who want to record their professors’ lectures or teachers who want to record a lesson on how to use software should look for a Mac screen recording program. With screen recording software, you may quickly and precisely capture everything that happens in a window or on a screen. We’ve discussed three of the best applications for recording your MacBook screen with minimal effort. Recording your Mac’s screen is simple and straightforward when you have the right tools. Many applications help screen record on your MacBook like a pro. Alternatively, you can use third-party tools that help capture your screen, edit it, and share it with whomever you want. Your MacBook has a built-in recorder that captures sounds too. Have you ever tried or even thought of recording your screen? Well, we’ve got you covered! The good news is that when it comes to screen recording on a Mac, we’ve got a handful of software to choose from and make screen recording a walk in the park. QuickTime is also ideal for creating quality screen recordings.Wondershare UniConverter is the most popular choice of app for recording.It is possible to record your screen using keyboard shortcuts.You can now play, edit, or share the recording. After you stop recording, QuickTime Player automatically opens the recording.To stop recording, click the Stop button in the menu bar, or press Command-Control-Esc (Escape).
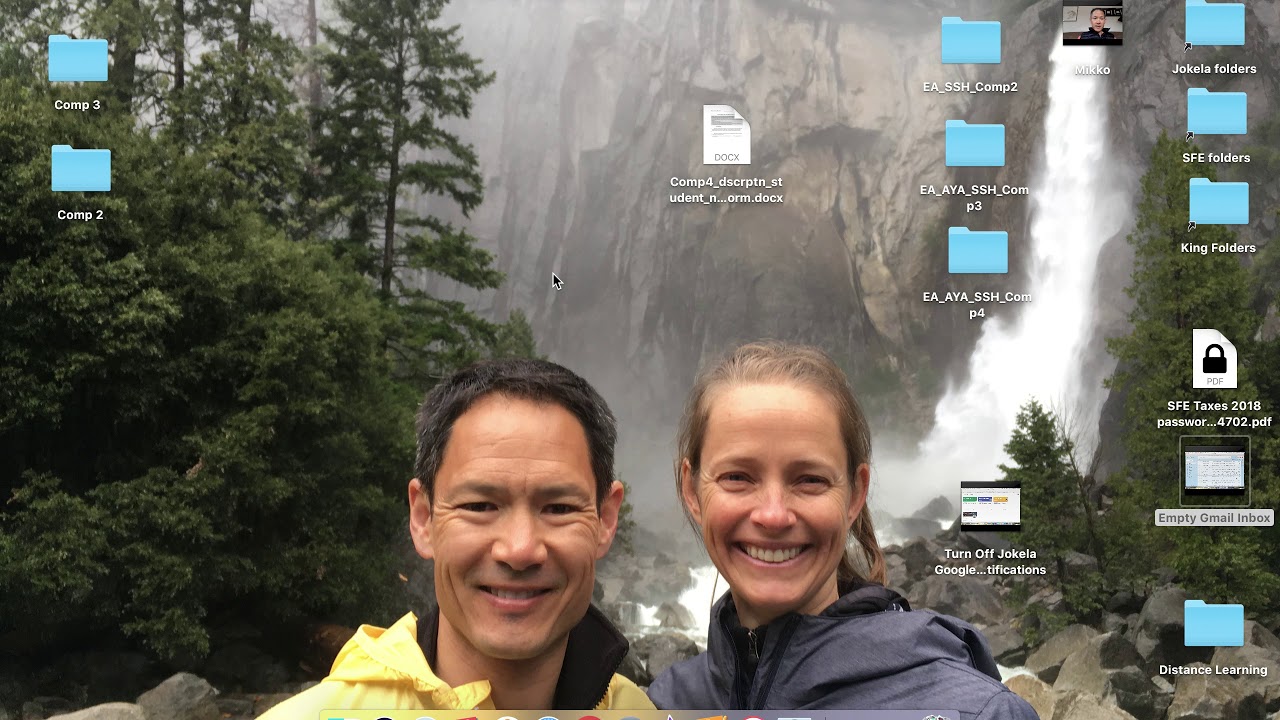

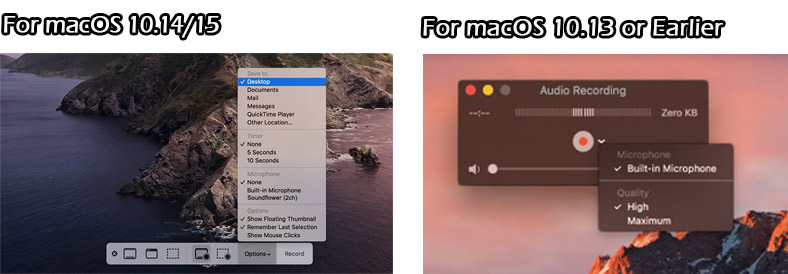
Before starting your recording, you can click the arrow next to the Record button to change the recording settings:.If you see the Screen Recording window described below, follow those steps.If you see the onscreen controls described above, follow those steps.Open QuickTime Player from your Applications folder, then choose File > New Screen Recording from the menu bar.


 0 kommentar(er)
0 kommentar(er)
